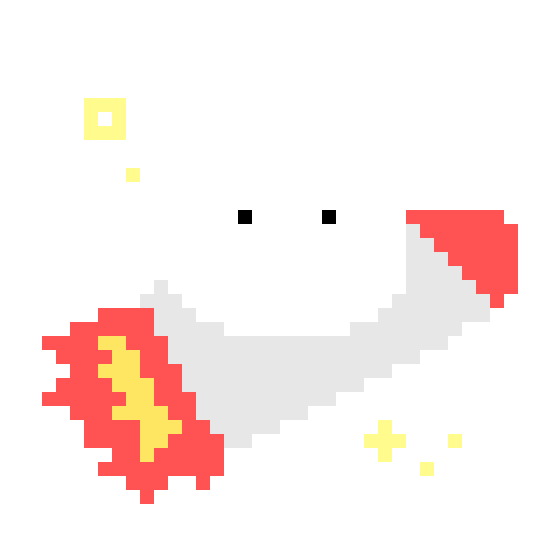[Docker] Spring Boot 프로젝트 배포하기
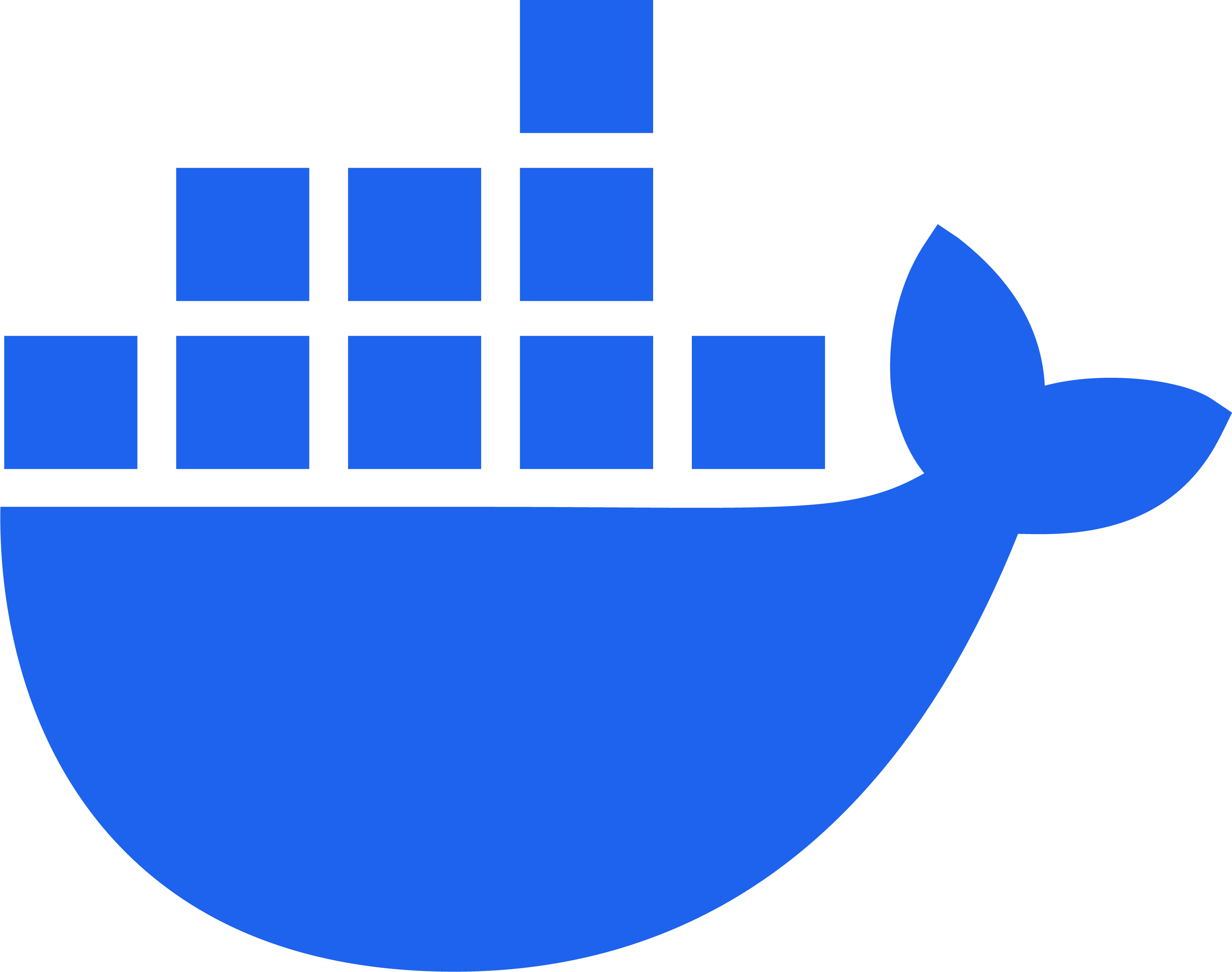
돌아보니 스스로 충분히 고민해서 서비스를 배포해본 적이 없다고 느껴졌다. 또, 배포를 위한 여러 가지 툴이 있는데 경험이 부족하니 언제 이걸 쓰고 저걸 쓰는지 잘 와닿지 않았다. 그래서 공부 + 기록 목적으로 이것저것 써보고 정리해보려고 한다.
해당 프로젝트는
Spring Boot 3.2.3,java 17을 사용하였다.
로컬 개발 환경은macOS/arm64, 배포 환경은Ubuntu 24.04 LTS로 진행하였다.
❗️ To do: 프로젝트 배포하기
- 도커 컨테이너
- EC2 인스턴스
- 데이터베이스
크게 신경써야 할 포인트를 세 가지로 두고 어떤 순서로 일을 진행해야 할지 생각해보았다.
우선 배포할 프로젝트는 PostgreSQL, Redis를 이용한다. 여기서 고민했던 것이 데이터베이스를 어디에 두는 것이 적절한가? 였다.
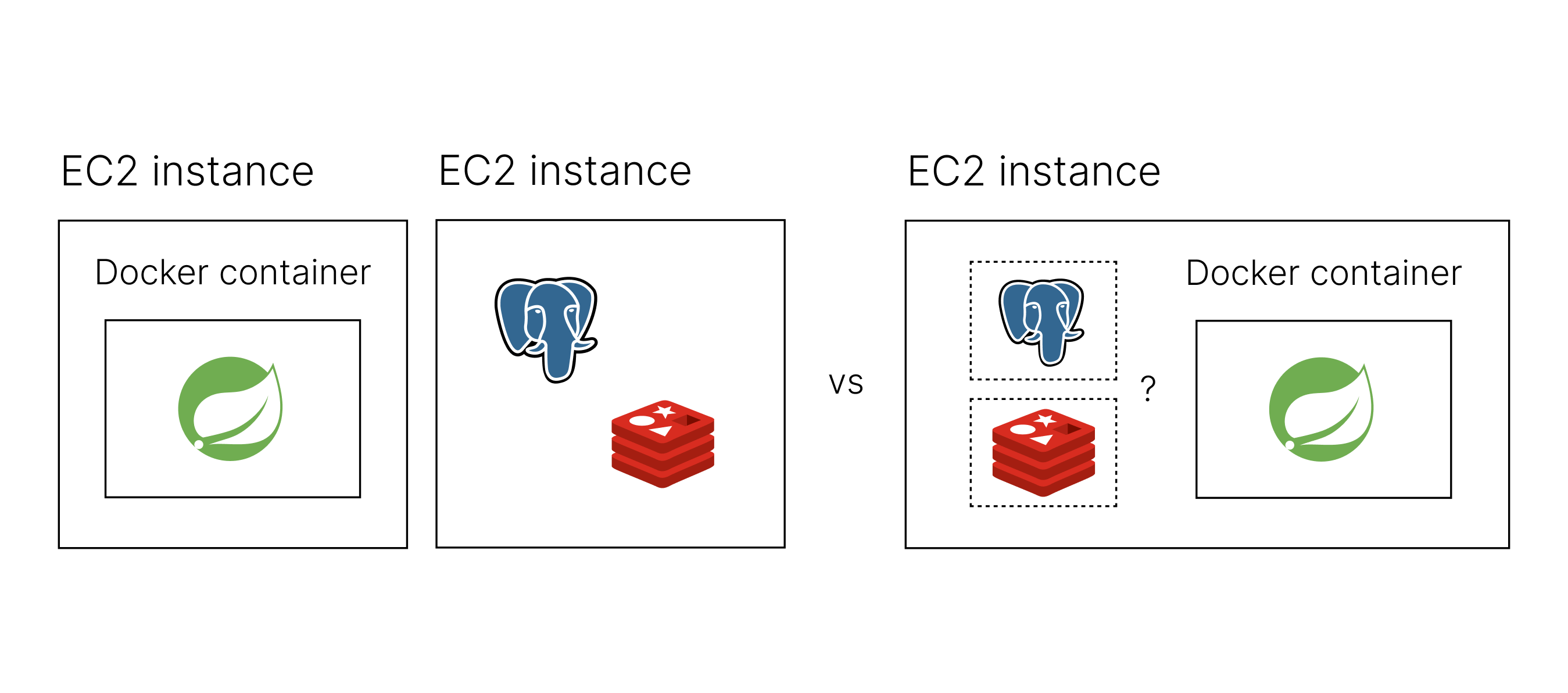
지금까지 진행했던 프로젝트는 데이터베이스 서버를 애플리케이션 서버와 분리해서 관리했었다. 실제로 사용하는 서비스라면 데이터베이스와 애플리케이션을 분리하는 게 맞다고 생각했다. 하지만 지금은 보존할 중요한 데이터가 없고, 각 서버가 리소스를 많이 사용하지도 않기 때문에 하나의 인스턴스에서 동작하도록 만들었다.
또 한 가지의 고민은 하나의 인스턴스에서 동작한다면 데이터베이스도 컨테이너 위에서 운영히는 것이 좋은가? 였는데, 위 글을 읽어보고 궁금증을 해결하였다. 도커를 컨테이너 위에서 돌리면 데이터베이스 이전 과정에서 데이터의 손실이 일어날 수 있다고 한다. 또한 EC2를 로컬 컴퓨터와 동등하게 놓고 비교해보았을 때, 데이터베이스가 굳이 컨테이너에 들어갈 필요가 없다는 생각이 들기도 했다.
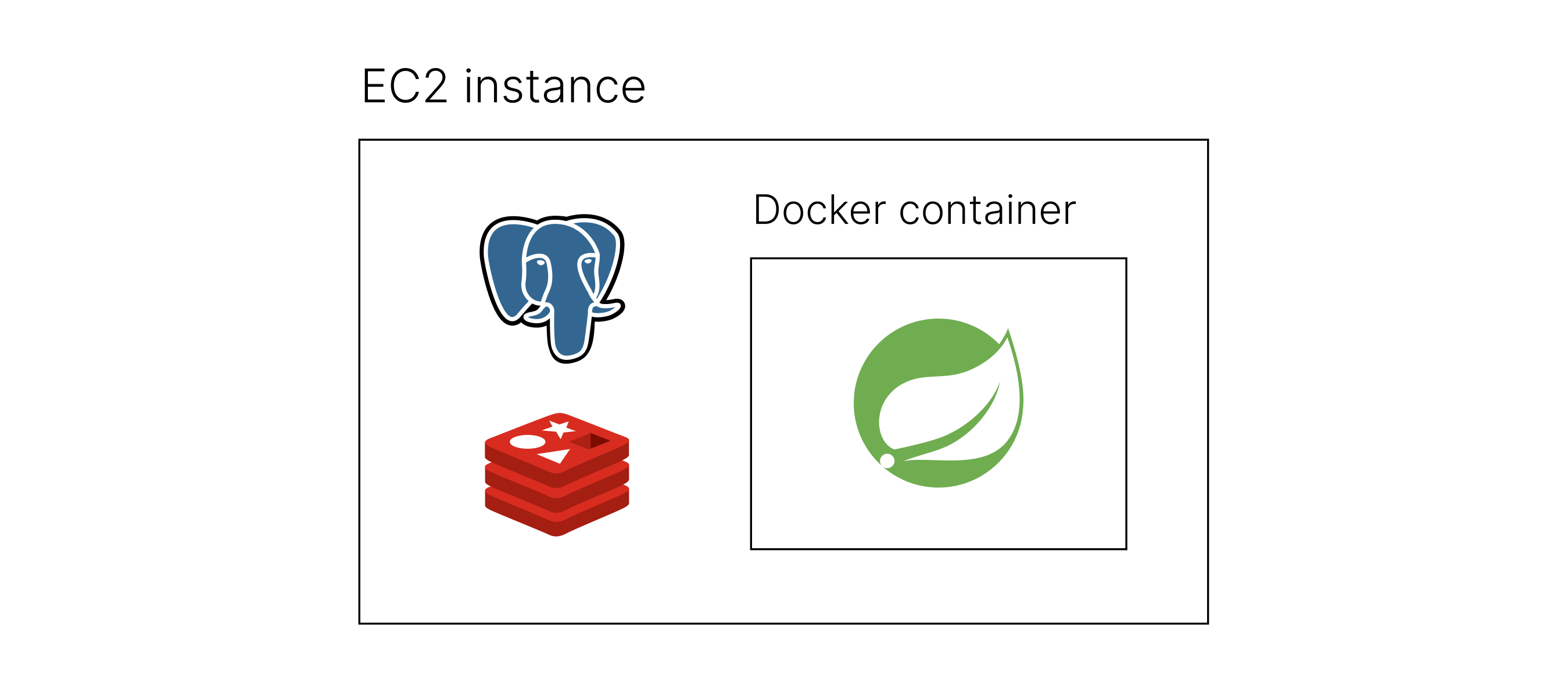
따라서 다음과 같은 구조로 애플리케이션을 배포하기로 했다.
도커 이미지 준비하기
도커 파일을 작성한 뒤 스프링 부트 애플리케이션을 배포하기 위한 이미지를 생성해보자.
로컬의 jar 파일로 이미지 생성
# gradlew 파일의 실행 권한 부여 명령어
chmod +x gradlew
# Jar 실행 파일 생성
./gradlew clean bootJar
- Java 애플리케이션을 배포하기 위한 압축 파일인 Jar 파일을 생성한다.
# Dockerfile
# OpenJDK 17 기반 이미지 사용
FROM openjdk:17
# 해당 위치 jar 형식의 파일을 JAR_FILE 변수로 정의
ARG JAR_FILE=build/libs/*.jar
# JAR_FILE을 app.jar라는 이름으로 도커 이미지의 루트 디렉토리에 복사
COPY ${JAR_FILE} app.jar
# 컨테이너가 시작될 때 실행할 명령어
ENTRYPOINT ["java", "-jar", "app.jar"]
- 도커 파일을 작성해준다.
docker build --platform linux/amd64 -t mingdodev/gillait:0.1 .
- 도커 파일이 있는 위치에서 위 명령어를 실행하여 도커 이미지를 생성한다.
- 도커는 현재 시스템의 아키텍처에 기반하여 이미지를 생성하기 때문에, EC2 Ubuntu 인스턴스 amd64 (x86_64) 에서 사용하기 위해
linux/amd64플랫폼 옵션을 지정해야 한다.- 그렇지 않으면 내 맥북 아키텍처 arm64 를 따라간다.
-t옵션으로 태그를 지정했다.- 지정하지 않으면
latest가 기본값으로 설정되지만, 태그를 지정한 경우에는 태그를 명시하여 명령어를 작성해야 한다.
- 지정하지 않으면
도커 허브에 이미지 올리기
docker push username/repositoryname:tag
원격 컴퓨터(EC2 인스턴스)에서 이미지를 pull 받아 컨테이너를 생성할 수 있도록 도커 허브에 방금 생성한 이미지를 push 해준다.
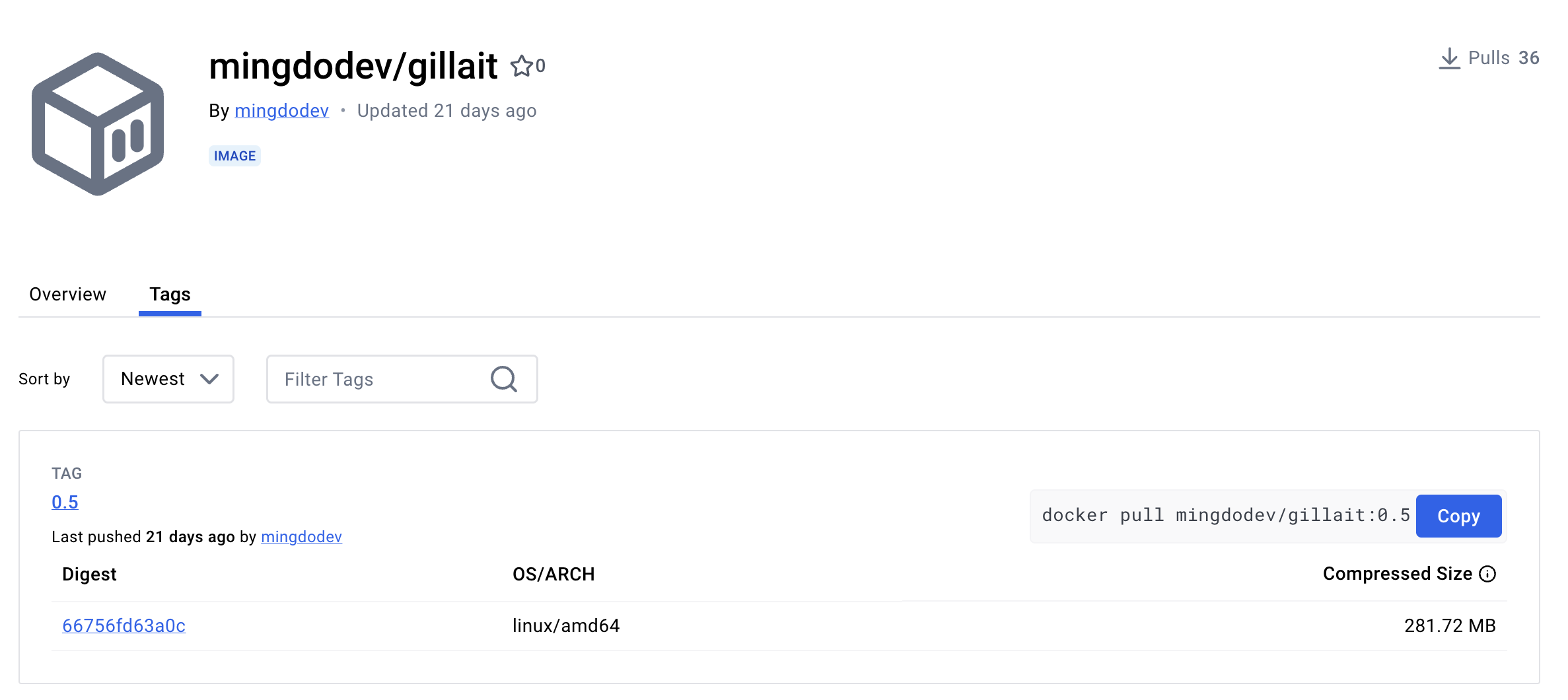
도커 허브에 검색해보면 이렇게 내가 올린 이미지를 확인할 수 있다.
EC2 인스턴스 생성하고 설정하기
이제 AWS를 통해 EC2 인스턴스를 생성하고, 스프링 부트 애플리케이션이 외부와 통신할 수 있도록 세팅해줄 것이다.
인스턴스 생성
이미 애플리케이션 서버가 존재한다면 이 단계를 건너뛰어도 된다.
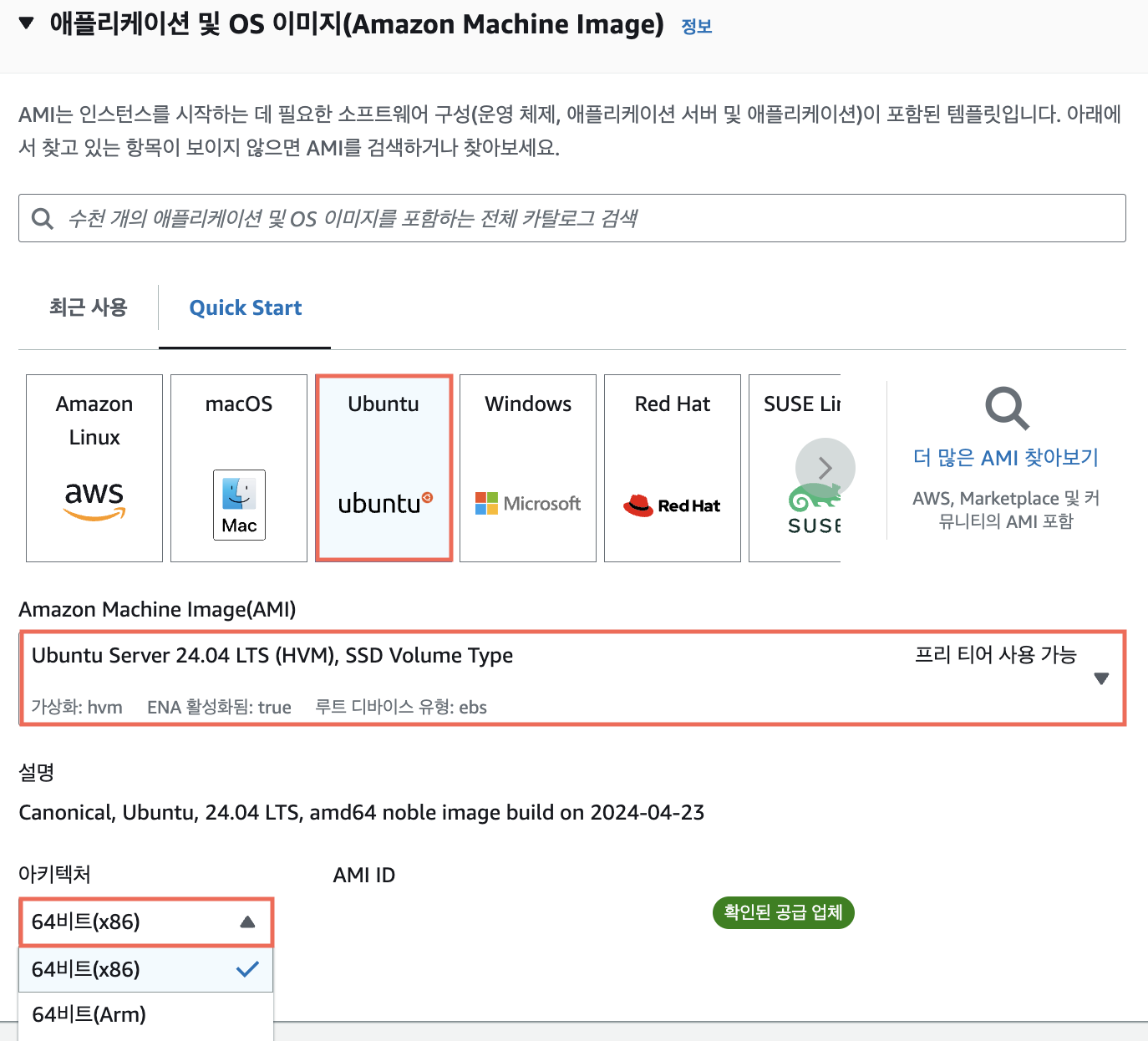
프리티어로 사용할 수 있는 Ubuntu 이미지를 사용하였고, x86 아키텍처를 지정해주었다. 이에 맞게 앞서 도커 이미지를 생성해준 것이다. Arm를 사용할 수 있음에도 x86을 사용하는 이유가 궁금해서 찾아봤는데, 아무래도 아직까지는 x86에서만 지원하는 기술이 많다고 한다. 호환성 문제라고 할 수 있다.
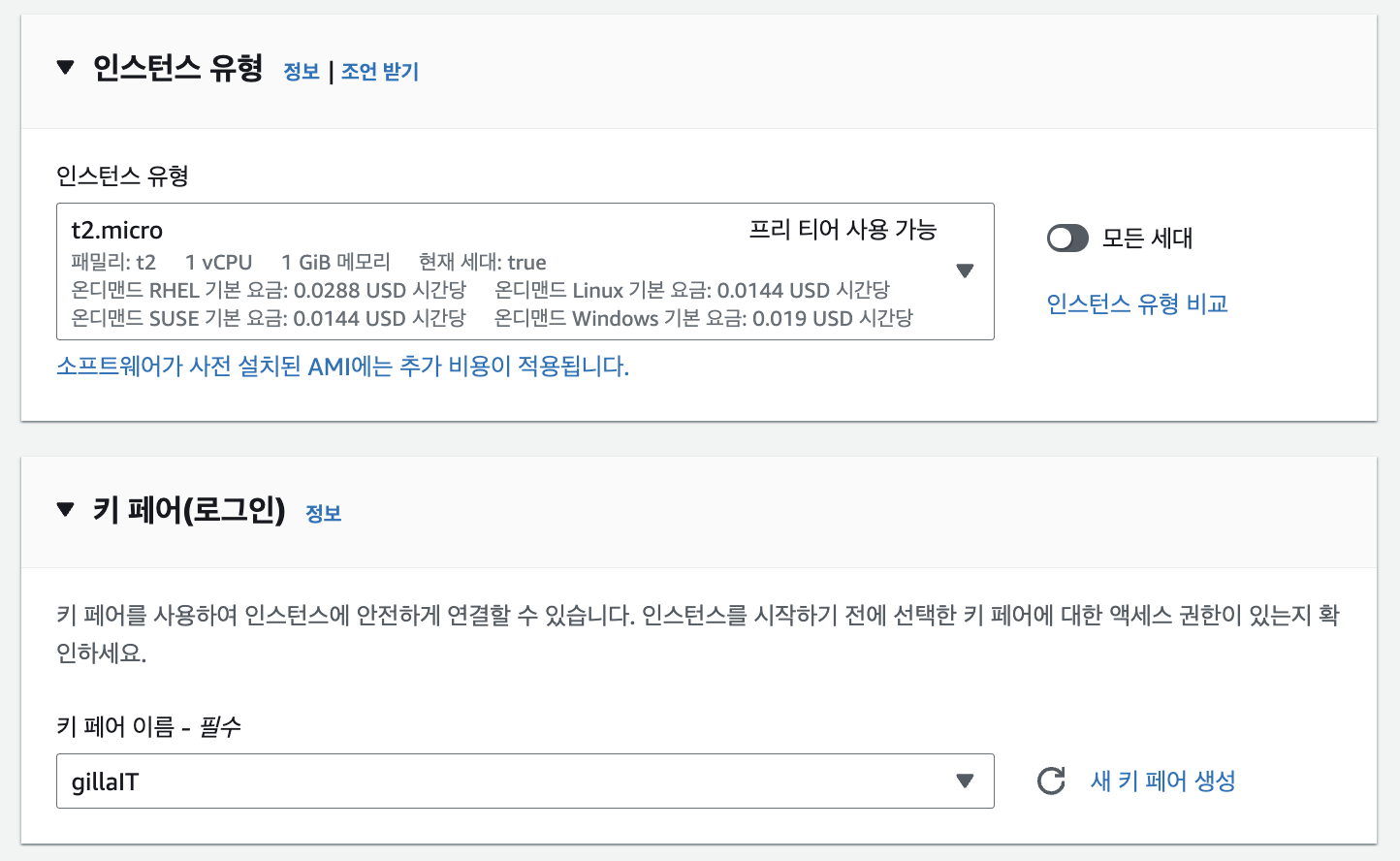
프리티어로 사용할 수 있는 t2.micro에 기존에 생성해두었던 키 페어로 인스턴스에 연결할 수 있도록 설정했다.
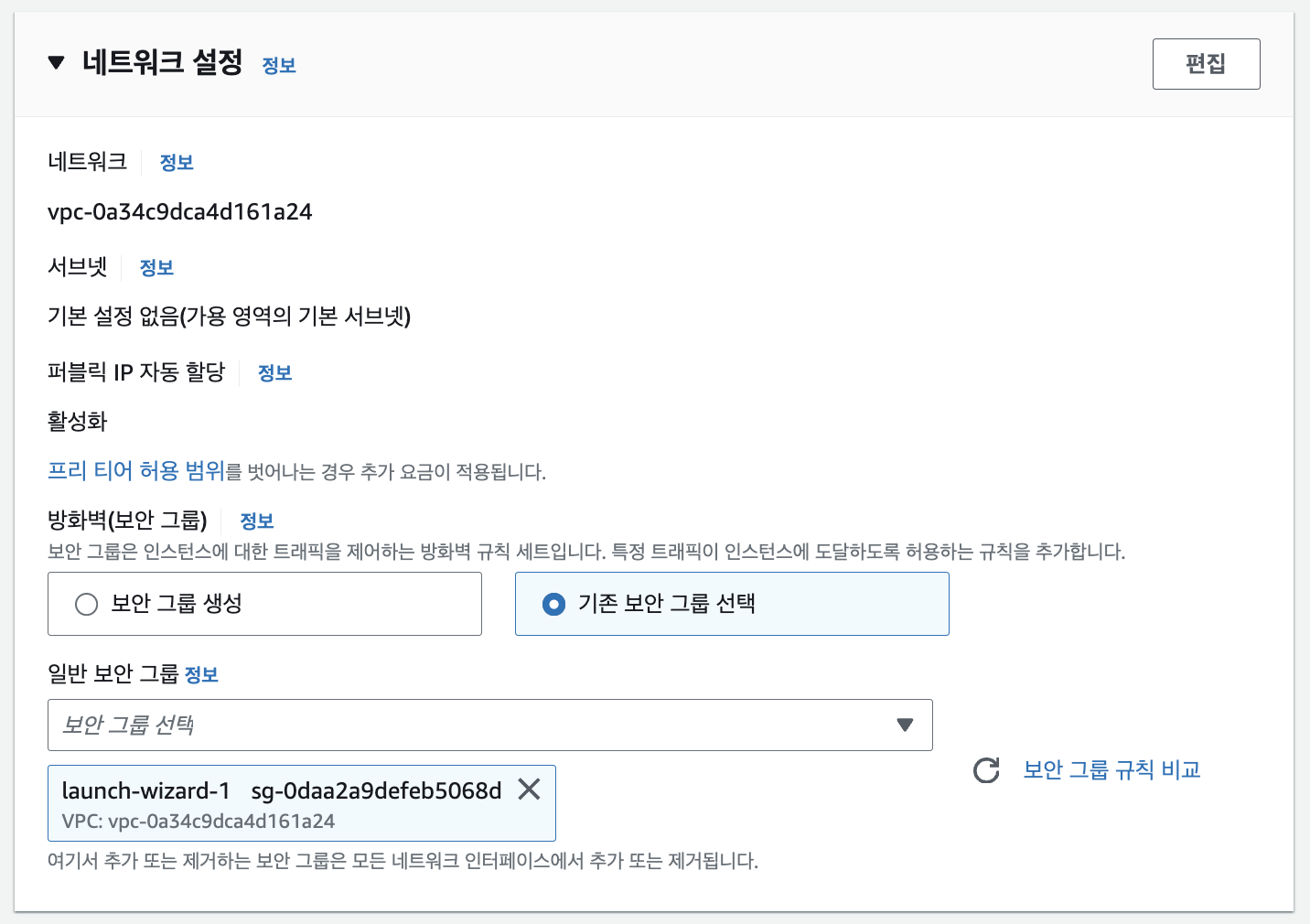
보안 그룹은 바로 뒤에 나오는 네트워크 설정에서 자세하게 다루겠다. 사진에 나와있는 것처럼, 보안 그룹은 특정 트래픽이 인스턴스에 도달할 수 있도록 하는 방화벽 규칙 세트이다. EC2 및 보안 그룹에 대한 설명은 해당 포스팅에서 확인할 수 있다.
이렇게 보안 그룹을 생성해주고 스토리지 설정까지 완료하면 인스턴스가 생성된다.
네트워크 설정
인스턴스 설정 탭을 보면 다음과 같이 연결된 보안 그룹을 찾을 수 있다.
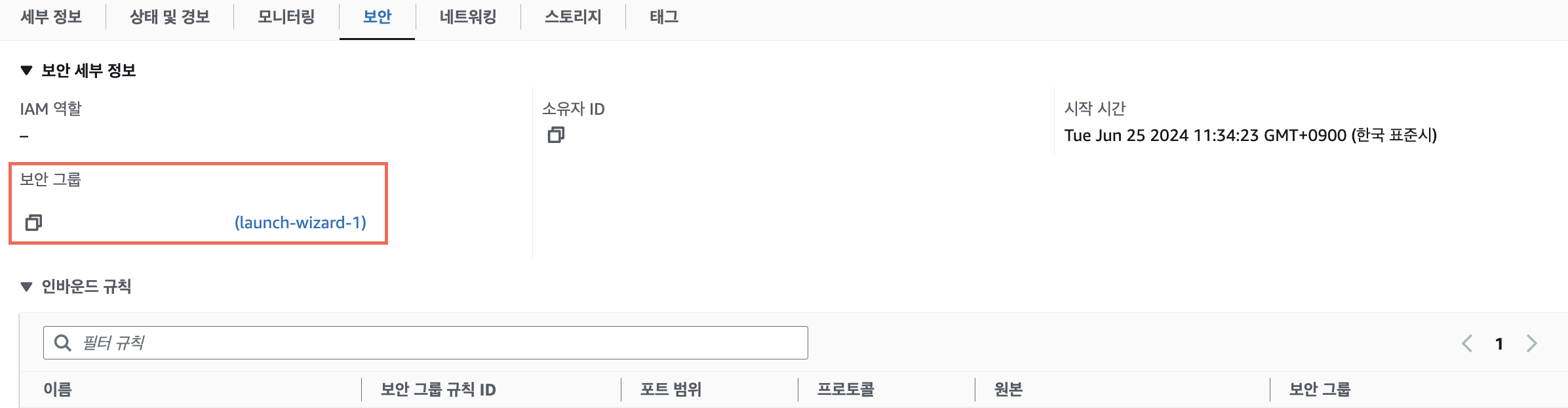
여기로 들어가 인스턴스에 특정 트래픽이 접근할 수 있도록 허용해 줘야 한다.
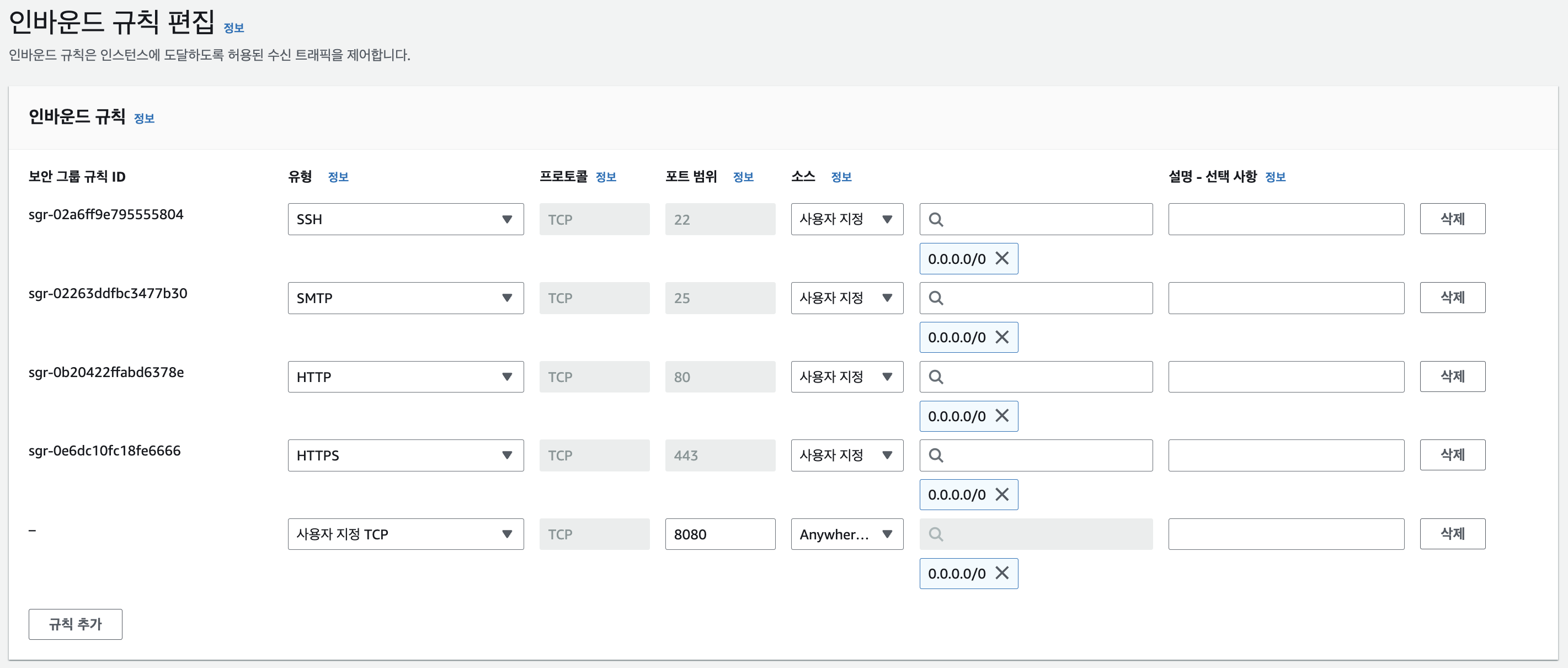
인스턴스의 외부에서 내부 인바운드 로 접근하려는 트래픽에 대한 규칙을 추가해 준다.
- HTTP/HTTPS 80/443
- 내 애플리케이션을 세상에 공개하기 위한 핵심 작업
- HTTP/HTTPS 프로토콜을 사용하여 웹 사이트에 접근하므로 인터넷에 연결하기 위해 열어준다.
- 실제로 지금 배포하는 웹 애플리케이션은 아직 HTTP 프로토콜만 사용하긴 한다.
- 사용자 지정 8080
- 배포하려는 웹 애플리케이션이 HTTP를 사용하지만 기본 포트인 80포트가 아닌 8080 포트를 사용하도록 설정했기 때문에 열어주었다.
- SMTP 25
- 이메일 인증 기능에서 SMTP 서버와의 통신이 필요하므로 열어주어야 한다.
- cf. 데이터베이스는 인스턴스 기준
로컬에 위치하므로 외부 통신을 위한 포트를 열어줄 필요가 없다.
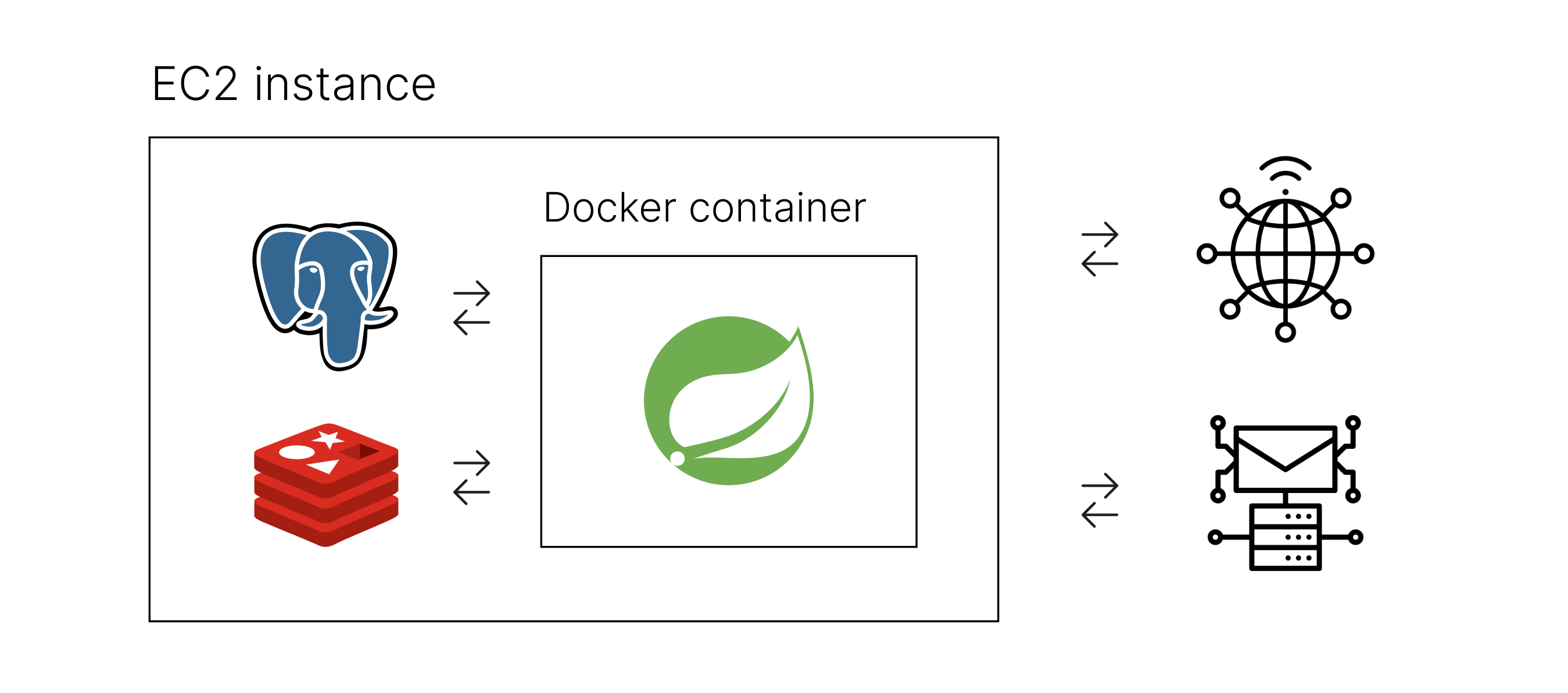
인스턴스 접속 및 도커 설치 확인
인스턴스가 준비된 상태라면 건너뛰어도 된다.
scp -i ${pemkey} .env ${ec2instance}:/home/ubuntu
- env파일로 관리하고 있는 환경변수가 있는 경우, 로컬의 env 파일을 ec2 인스턴스로 복사해준다.
- 나중에 해당 파일을 이용해 컨테이너에 환경변수를 주입하기 위해 이 방식을 사용했다.
❗️ 우분투에 도커 설치하기
sudo docker run hello-world 명령어로 도커 설치를 확인해준다.
데이터베이스 설치 및 설정
# postgresql 설치
sudo apt install postgresql
# postgresql 실행 확인
sudo service postgresql status
# postgresql 실행
sudo service postgresql start
# postgresql 접속 (postgres는 기본 데이터베이스명)
sudo psql postgres
PostgreSQL을 설치하고 실행한다.
sudo -i -u postgres
create user ${username} password ${password} superuser;
프로젝트에서 사용할 사용자를 생성한다. application.yml에 명시해둔 사용자 정보가 있어 그에 맞게 슈퍼유저로 생성해주었다.
이후 프로젝트에서 사용할 데이터베이스도 생성해주었다.
# redis 설치
sudo apt install redis-server
# redis 실행 확인
systemctl status redis-server
# redis 실행 명령어
sudo systemctl start redis-server
# redis 접속
redis-cli
마찬가지로 redis도 설치해고 실행해준다.
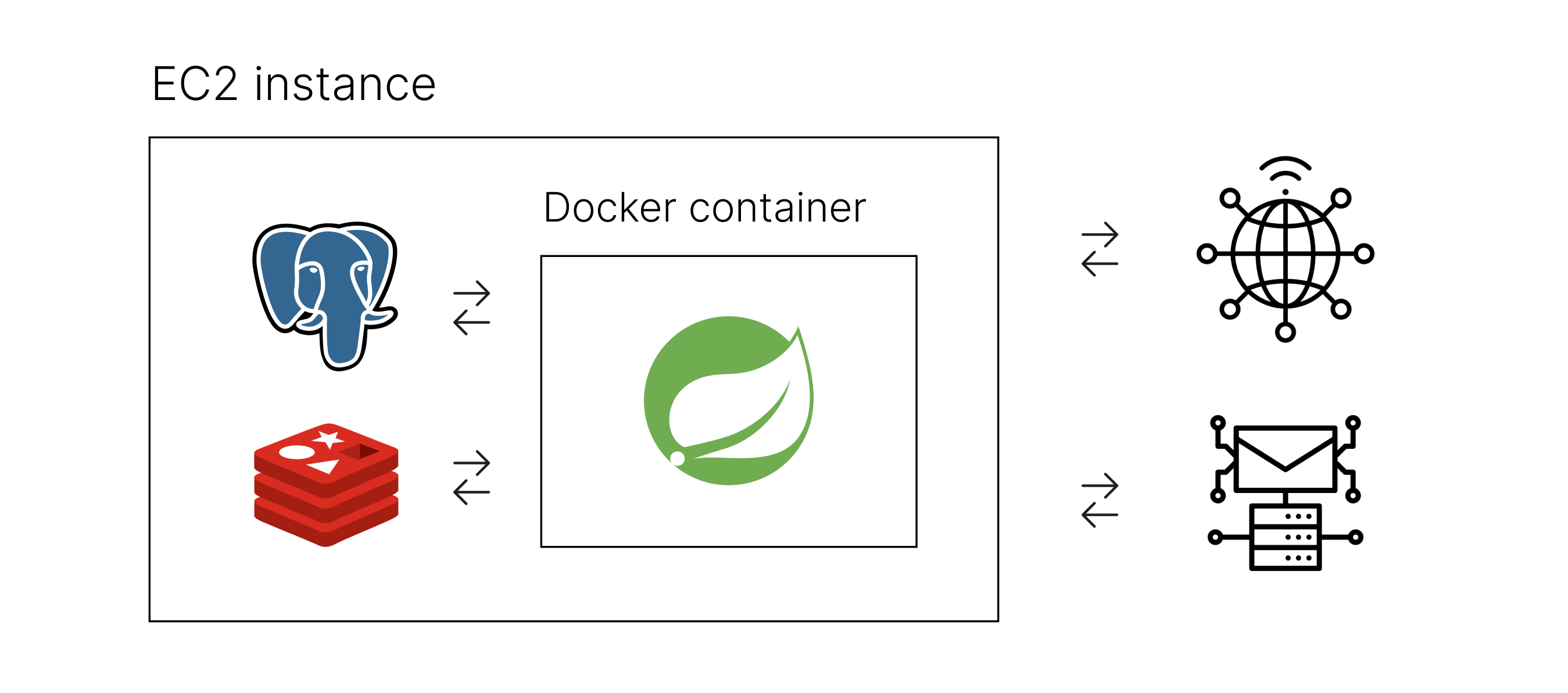
이제 위 그림의 왼쪽에 있는 두 개의 통신, 데이터베이스와 컨테이너 간의 통신을 가능하도록 만들어줄 것이다.
데이터베이스는 컨테이너 내부의 스프링 부트 애플리케이션과 통신해야 한다. 도커 컨테이너는 기본적으로 로컬 네트워크가 아닌 브리지 네트워크를 사용하기 때문에, 호스트의 127.0.0.1 주소와는 다른 IP 주소를 갖게 된다. 즉 호스트와 같은 네트워크 환경에 있는 상태가 아니다. 따라서 데이터베이스에 컨테이너로부터 오는 트래픽이 접근할 수 있도록 각각의 설정파일을 수정해줘야 한다.
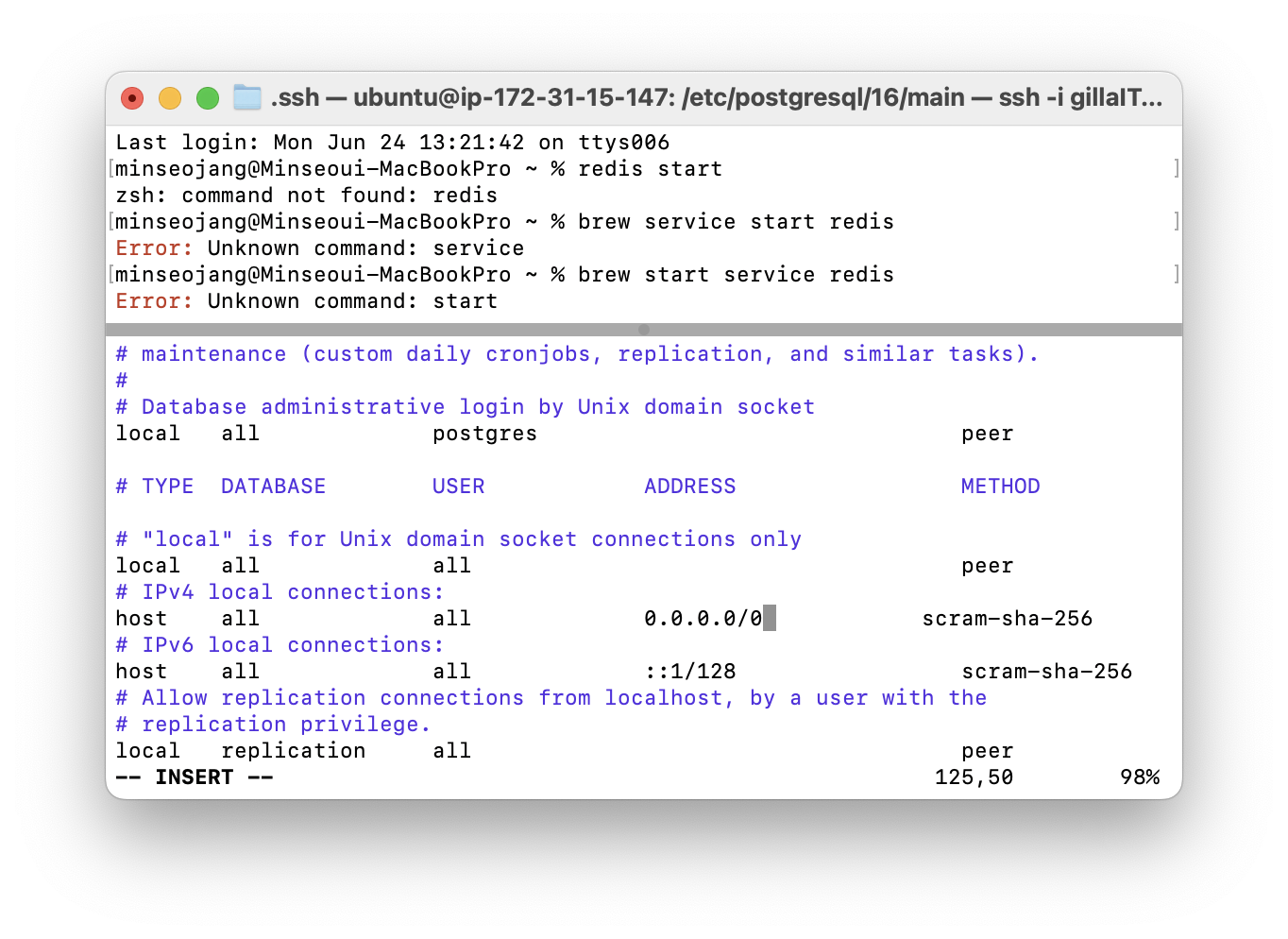
PostgreSQL과의 통신을 위해 pg_hba.conf 파일의 IPv4 local connections 부분의 Address를 0.0.0.0/0으로 변경하여 모든 IP로부터의 접속을 허용한다. 파일은 etc/postgresql/16과 유사한 경로에서 찾을 수 있을 것이다.
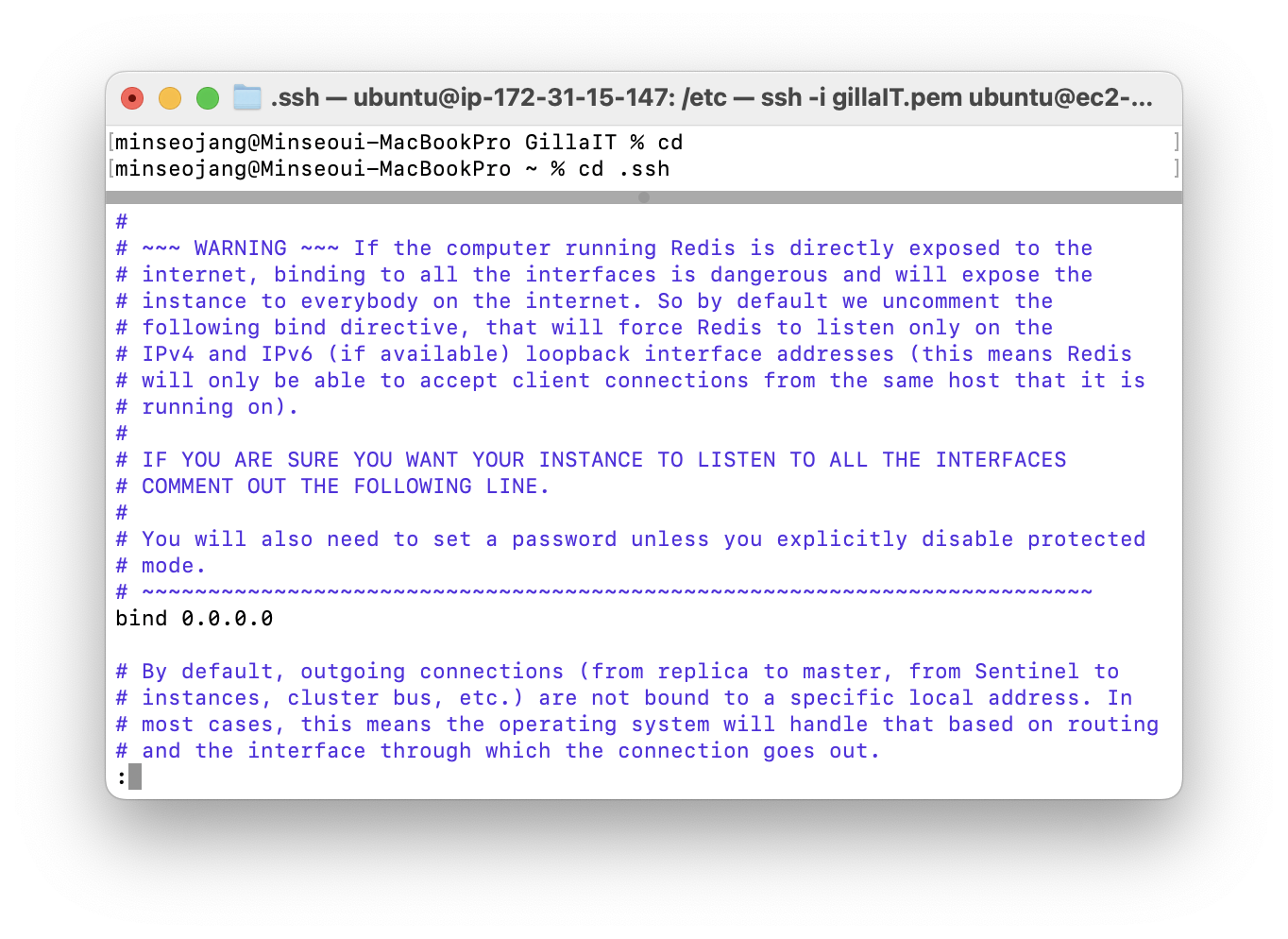
Redis도 통신을 위해 sudo vim etc/redis/redis.conf으로 설정 파일을 수정해줘야 한다.
위 사진처럼 네트워크 설정을 위한 부분을 찾아 bind 뒷 부분을 0.0.0.0/0으로 변경하여 모든 IP로부터의 접속을 허용한다.
도커 컨테이너 생성하기
이제 애플리케이션 실행을 위한 모든 준비가 끝났다.
도커 허브로부터 이미지를 내려받아 컨테이너를 생성하고 애플리케이션 배포를 마무리하자.
# 도커 허브로부터 이미지 내려받기
sudo docker pull username/repositoryname:tag
# 도커 컨테이너 생성 및 실행
sudo docker run -d --name containername -p 8080:8080 --env-file=.env username/repositoryname:tag
-d: 백그라운드 실행 detached mode--name: 컨테이너 이름 지정-p: 포트 바인딩- 호스트의 8080 포트로 들어오는 요청이 컨테이너의 8080 포트로 전달된다.
--env-file=.env: 환경변수로 주입할 파일 설정
이렇게 컨테이너가 실행되면 도커 이미지에 작성해둔 명령어로 스프링 부트 애플리케이션이 실행되고, http://EC2인스턴스의publicIP주소:8080/로 접속하면 애플리케이션이 정상적으로 배포된 것을 확인할 수 있다.
sudo docker logs containername
접속이 되지 않는다면 컨테이너의 로그를 확인해보자. 스프링 부트가 실행될 때 찍히는 로그를 동일하게 확인할 수 있으며, 에러 메시지를 통해 오류를 해결할 수 있다.
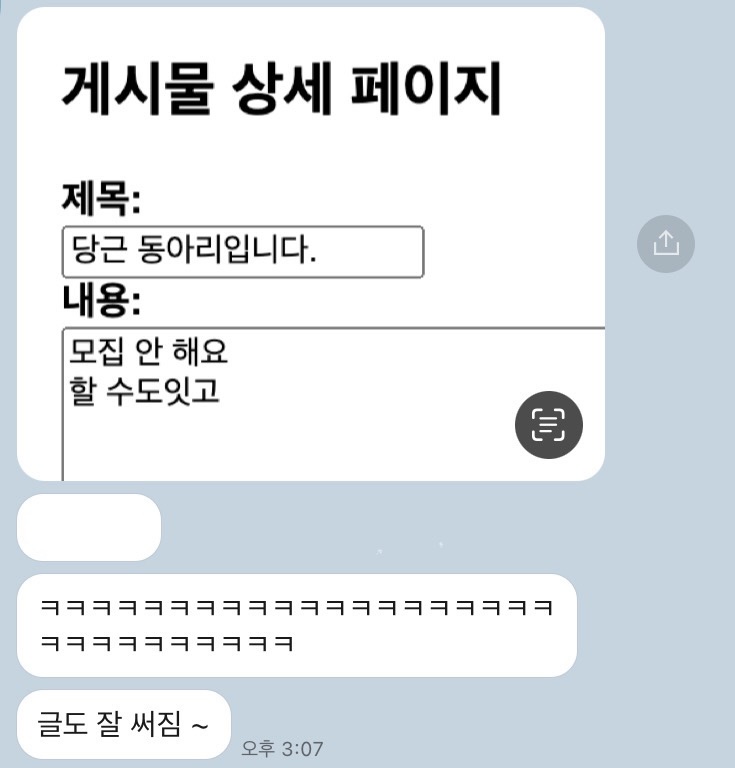
분명 배포가 잘 돼서 기분이 좋았을텐데 캡쳐를 하나도 안 해뒀다 사진이 없다
한번만 봐주시길 바란다
📁 참고 자료